|
|
 |
Как создать вышивку крестом в Pattern Maker
Main page  Как создать вышивку крестом в Pattern Maker
Создание схем вышивки крестом в Pattern Maker for Cross stitch
Как это сделать в Pattern Maker for Cross Stitch.
В этой программе это можно сделать двумя способами.
1 Способ. Запустите Pattern Maker for Cross stitch. Откройте File >> Import Image...>>. Вам откроется 1 экран Мастера Импорта Изображения (Image Importing Wizard). В первом экране сообщается о том, что Мастер будет помогать Вам в превращении изображения в схему. Для продолжения импорта надо нажать кнопку Далее >> (Next). После этого Вы попадаете во второй экран программы для создания вышивки крестом. Здесь Вам предстоит выбрать изображение для импорта. Нажмите кнопку Browse... , в окне проводника выберите диск, папку и файл изображения в ней, который Вы хотите импортировать в вышивку крестом . Справа от изображения будет показана информация об изображении (Image Information) - ширина (Widht), высота (Height) в пикселях и количество цветов присутствующих в изображении и распознанных программой (Color). Здесь Вы можете произвести коррекцию изображения (на самом деле лучше произвести её в профессиональном графическом редакторе типа Adobe Photoshop, результат будет намного лучше) нажав кнопку Adjust Image... . В окне коррекции изображения (Adjust Image) можно изменить; освещенность изображения (Brightness), контрастность (Contrast), насыщенность цветов (Color Saturation), количество цветов (не действует на черно-белые изображения) (Color), произвсти обрезание изображение - прямо в окне изображения выделите нужный фрагмент и нажмите кнопку Crop. Для отмены всех сделанных изменений нажмите кнопку Undo. После того как Вы произвели все необходимые изменения, нажмите кнопку OK и вернетесь в окно выбора изображения. Нажмите кнопку Далее >> (Next) для перехода в следующее окно. В этом окне предлагается выбрать вариант конвертации. 1) Конвертация в готовую схему вышивки согласно заданным параметрам (слеующее окно) (Convert the image into pattern), и перевод изображения в "подложку" (изображения как бы находится под рабочей поверхностью позволяя Вам рисовать прямо по нему используя его как шаблон) (Include image as an over/underlay). Вы можете использовать обе опции сразу. Это удобно для дальнейшей работы над схемой. Нажмите кнопку Далее >> (Next) для перехода в следующее окно. Это окно предоставляет возможность задать ряд параметров будущей схемы; тип канвы, а точнее количество каунтов на дюйм (Count Stitch), по умолчанию стоит число 10 (это по российским стандартам приблизительно 5,5 клеточек на 10 мм). Если Вы не знаете параметры Вашей канвы, проконсультируйтесь у продавцов товаров для рукоделия. Параметр (Size (in stitches) задает размер схемы в стежках - <>задайте ширину (Widht), высоту (Height). Реальный размер вашей схемы в сантиметрах указывается ниже в строке Actual Size:. Для того чтобы схема сохраняла первоначальные пропорции установите флажок Preserve Aspect Ratio . Опция Margins определяет отступ от края канвы слева (Left), справа (Right), сверху (Top), снизу (Bottom). Нажмите кнопку Далее >> (Next) для перехода в следующее окно. Это второе окно настроек схемы и посвящено -цвету. Здесь вы можете выбрать одну из палитр производителей ниток (Use this floss family:) выбрав ее из выпадающего меню. Или использовать для конвертации свою палитру (об этом ниже) установив опцию Use this palette: и выбрав её в окне проводника, нажав кнопку Browse... . Ниже этих опций располагается окошечко для ввода значения максимального значения цветов (Limit palette size:) (по умолчанию 150). Нажмите кнопку Далее >> (Next) для перехода в следующее окно ghjuhfvvs lkz dsibdrb rhtcnjv. Здесь Вы увидите описание всех ранее сделанных установок: путь к файлу изображения, параметры изображения и схемы, максимальное количество цветов в палитре. Если Вы согласны с этими значениями, нажмите Готово если нет, то можете вернуться назад (Назад) (Back)и изменить необходимые значения. После этого на заднем плане Вы увидите созданную схему.
СОВЕТЫ Если Вы хотите получить несколько схем с разными значениями для сравнения, нет необходимости каждый раз запускать Мастер Импорта, достаточно запустив его один раз, и возвращаясь из последнего окна Мастера в окна для изменений значений. После изменений вернитесь обратно в последнее окно нажмите Готово , и новая схема появится на экране рядом со старой.
2 Способ. Он является частью первого. Его основа заключается в том, что еще до начала конвертации изображения в схему Вы создадите палитру с уже заданными цветами. Запустите Palette >> Colors >> , Вы увидите окно выбора цветов (Palette Properties/Colors). Верхняя часть показывает выбранную палитру цветов конкретного производителя, нижняя текущую палитру цветов. Для выбора цветов достаточно выбрать цвет в верхней палитре и неотпуская левой кнопки мыши перетащить его в нижнюю часть или выделить цвет и нажать кнопку Add. Удалить ненужные цвета из созданной палиты - выделите цвет и нажмите кнопку Delete или Delete All для удаления всех цаетов. Помните о том, что цвета на экране отображается не совсем верно (об этом мы говорили в первой главе). Далее сохраняете палитру (Save Palette As..) в файле палитр (*.pal) и запускаете Мастер Импорта Изображений. В окне выбора палитры установите флажок >Use this palette: и выбрав её в окне проводника нажав кнопку Browse... загрузите её (размер палитры значения не имеет если он не меньше размера загруженной палитры). Вот и все. Ждите продолжения.
|
 |
|

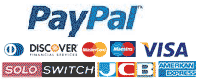
 Instant Download
Instant Download Tested design
Tested design Any embroidery formats
Any embroidery formats No VAT and FEE
No VAT and FEE








